前言
开发总是需要多系统进行测试,熟悉多系统自然也是我们开发者必备的技能,那么如果我们将 Linux 和 Windows 进行双系统的融合,这样就省去了虚拟机占用大量系统运存,从而达到两者系统的最大化发挥,我这里是制作由 Windows10 去引导 Ubuntu 18.04 的,这样做有啥好处?首先我可以保证在 Linux 系统损坏的情况下,Windows 下的文件不会丢失,Windows 也不会跟着损坏,其次在我们不想使用的时候轻松的将 Linux 系统删除,不留一点痕迹,不影响 Windows 系统的正常运行。
所需工具:
- Win32DiskImager
- EasyBCD
- Ubuntu镜像
- 一张8G以上的u盘
安装开始
一、分配磁盘空间
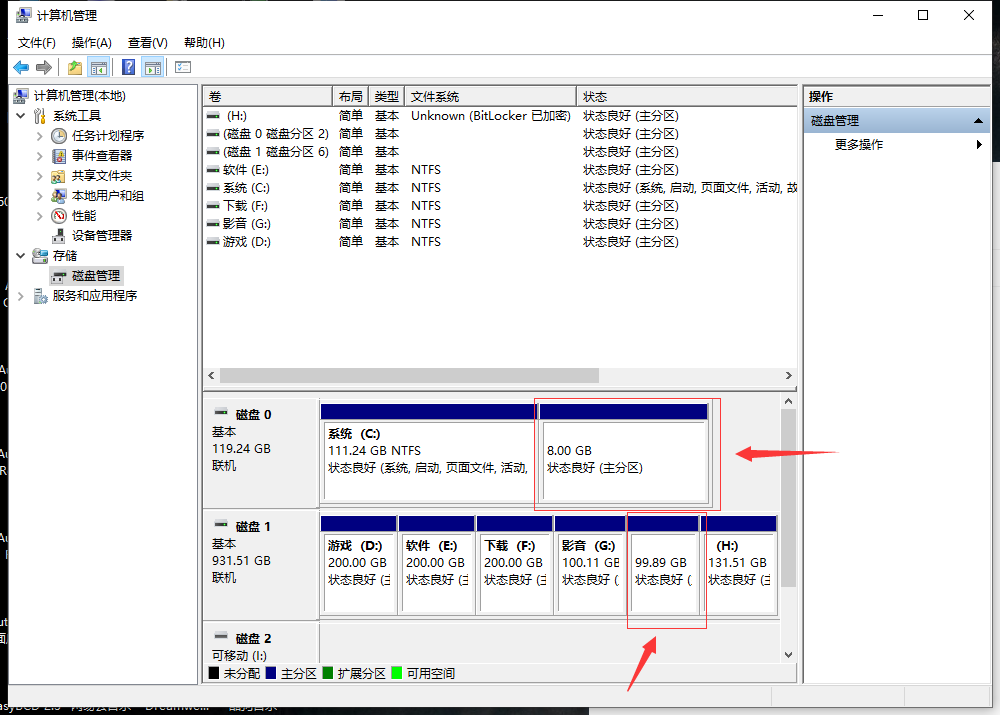
两块硬盘,磁盘0是我的固态,用来存放系统的,磁盘1是我的机械硬盘,用来存放文件的。我们是由磁盘0去引导整个系统的启动,所以我要将磁盘0分一点空间出来存放我待会所建造的 Linux 引导。磁盘1分配100G用来当做 Linux 的硬盘。
二、制作启动盘这里是有两种方法
- 第一种是在本地的C盘启动进行安装另外一种就是依靠介质来安装
- 第二种是将准备的U盘格式化。打开Win32DiskImager,选择镜像,然后制作。
三、安装 Ubuntu 系统
将U盘插入电脑,重启,进入启动菜单,选择U盘启动,然后进入到 Ubuntu 的安装界面,其他的掠过,安装的时候选择其他安装,自主分区,将磁盘0的8G分区分配 ubuntu 的 ext4 日志文件,分区表类型为 /boot,记住分区后系统给该类型的名称,例如:/sda/sd5 。剩下的磁盘1的100G空间分配给 ubuntu 的 ext4 日志文件,分区表类型为 / ,然后将最下方的安装到更改为你磁盘0的 /boot 分区所在位置,点击下一步,等待完成。然后重启回到 Windows10 。
四、使用 easyBCD 进行引导
打开 easyBCD,选择而“添加新条目”,点击 Linux/BSD,驱动器选择你刚刚分配的8G空间,然后名称随意更改,添加条目即可。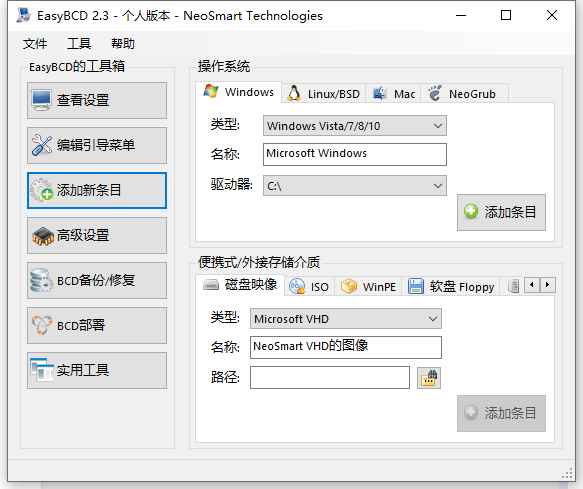
所需文件下载:
Win32DiskImager:留言获取EasyBCD:留言获取Ubuntu桌面版镜像 :官网下载
注意
重启后就可以选择你刚刚在 easyBCD 中创建的引导进入 Linux 系统了。此中最为难的点为在给 ubuntu 安装时的分区,一定要记得更改安装引导到你刚刚更改的 /boot 分区,而这个 /boot 分区又必须是你从C盘中分配出来的那8G空间,可以这么理解:
1 | `/boot` 分区= `ubuntu` 安装时的引导分区 = c盘分配的空间 |
整个安装过程逻辑一定要明确,首先是给系统安装分配一定的空间,然后安装系统到你给的这个指定空间去,最后通过 easyBCD 将你安装的系统引导出来
后记
文章中写的可能很多人不明白,不明白的可以在文章下留言,首先我的电脑是双硬盘,也就是一个固态一个机械,思路是这样的,我的固态硬盘是用来引导我的 Windows 系统的,那么机械就是用来存放东西的,既然要装双系统,肯定是由 Windows 来引导第二系统才最佳稳健,毕竟 Windows 系统是我们的常用系统,这样就算第二系统崩溃了,也不会去影响到我们 Windows 系统的正常使用,所以只需要将第二系统(Linux)的引导启动文件放在我们的C盘就可以了,其他的文件你可以从机械硬盘中分出一小块空间去存放,思路只要明确了,就很简单了。